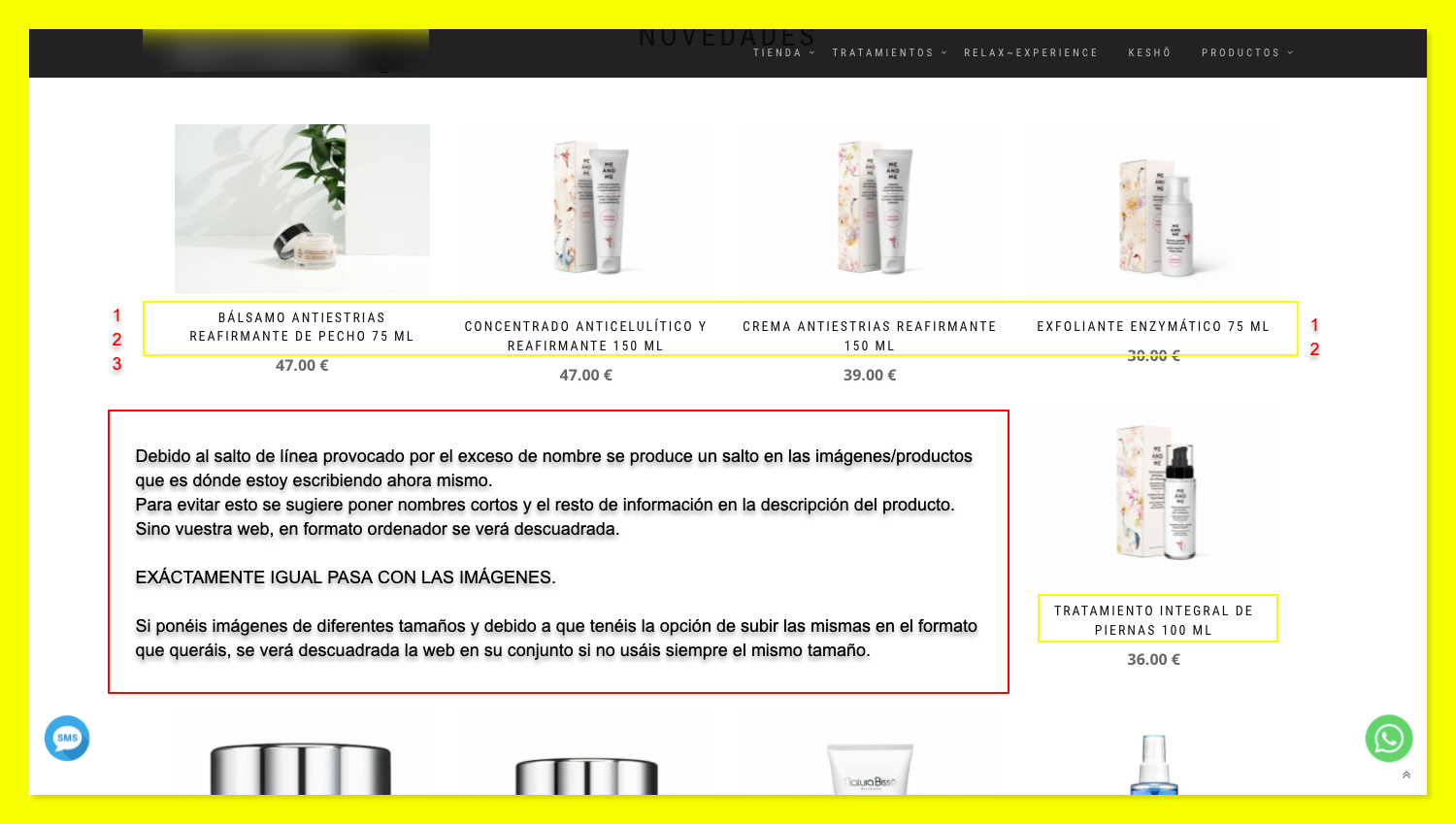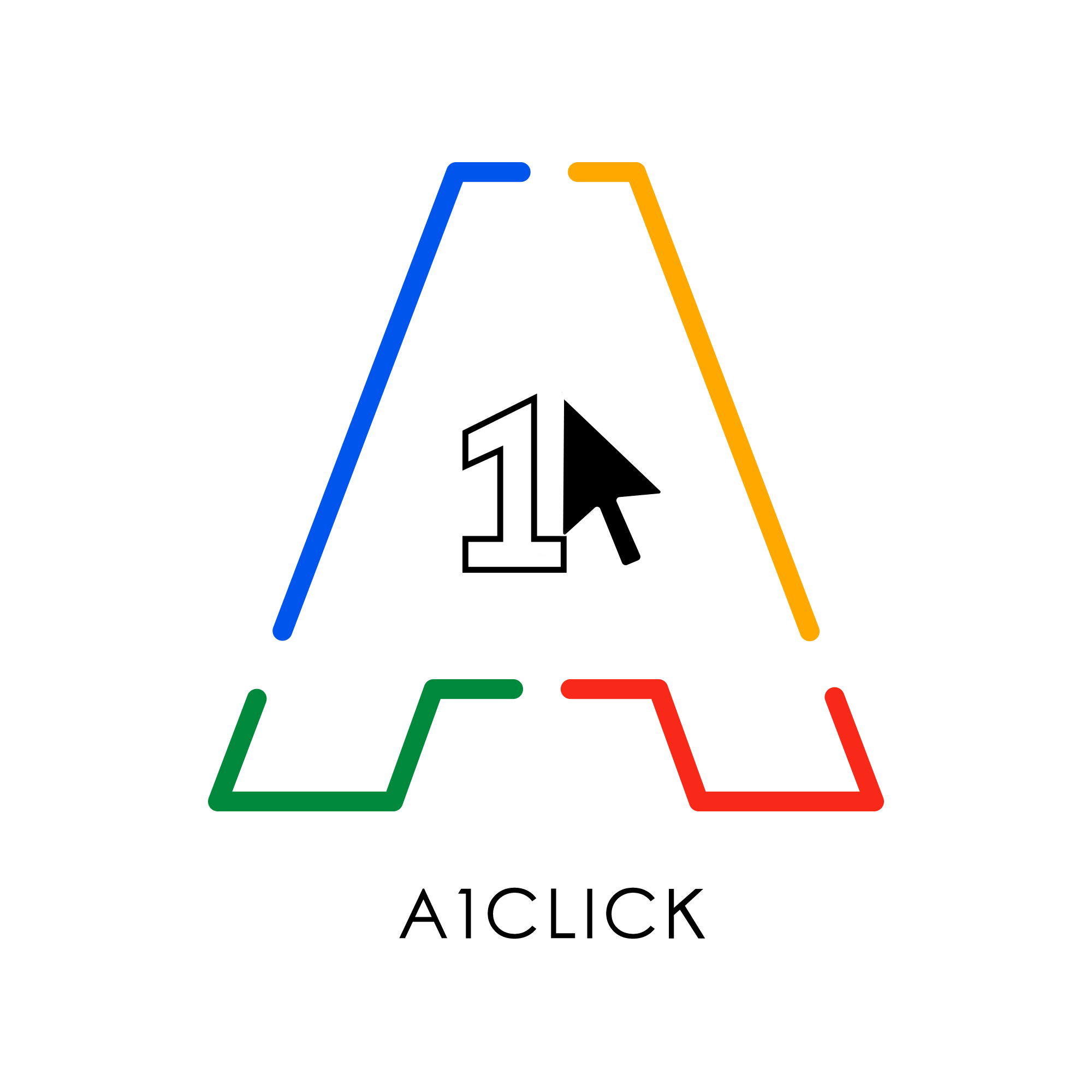Mis Artículos
Categorías-Artículos y Stock
Ulises García
Última actualización hace 3 años
Podrás crear tantas categorías y subcategorías como quieras.
Además en la categorías que elijas puedes;
-Ocultarla con el candado.
-Crear una subcategoría con el +.
-Editar la categoría con el lápiz.
-Borrarla con la X.
-Crear un código QR que podrás descargar y poner dónde quieras para que tus clientes vayan directos a esa categoría.
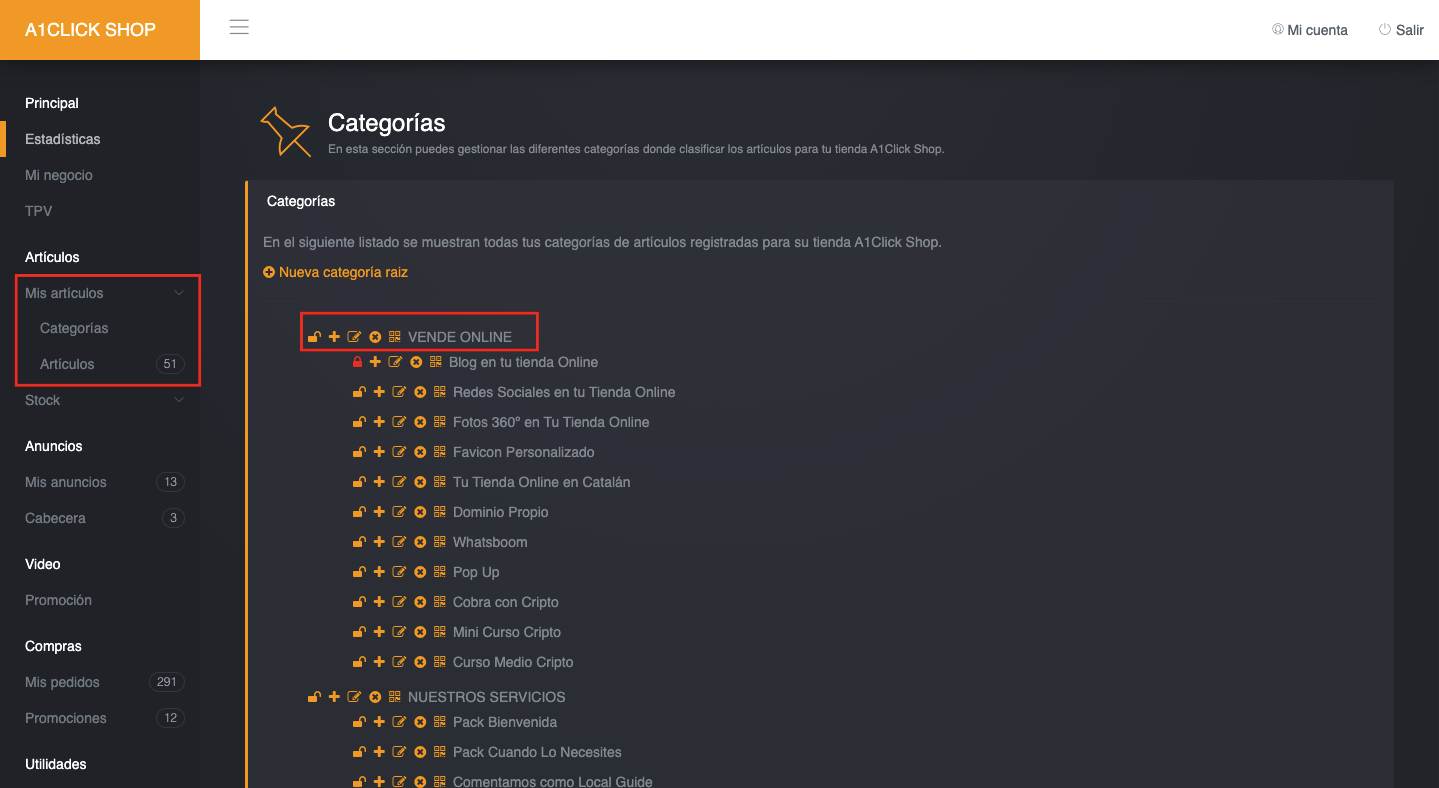
En los artículos puedes;
-Crear nuevo artículo.
-Si el check está en verde es que el artículo está visible y si le haces click y se pone rojo es que está oculto.
-El lápiz para editar el producto o servicio.
-La papelera para eliminarlo.
-Un generador de código QR por si quieres crear uno y que tu cliente aterrice directamente en el producto.
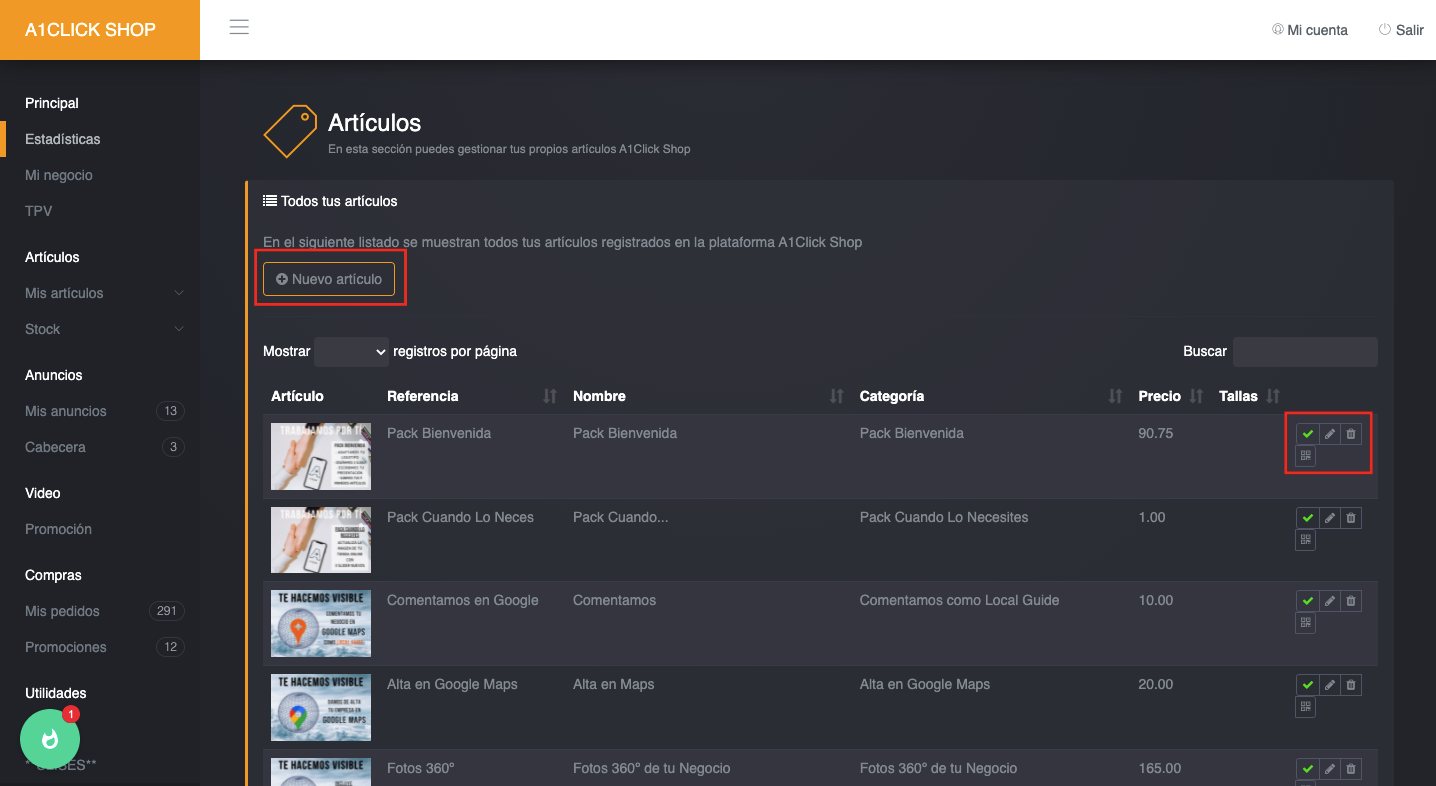
Cuando hayas elegido crear un producto 1º tendrás que haber seleccionado una categoría dónde lo quieras poner y después podrás poner todos los datos del producto o servicio.
Lo que aquí te remarco en rojo son las imágenes que las puedes subir en formato horizontal con las medidas que tienes descrita en el párrafo anterior de 900x600 ó si lo prefieres puedes subir la imagen en formato LIBRE (cuadrada o vertical).
Recuerda rellenar todos los datos del producto.
Si el artículo tenía un precio antes y un precio actual, el precio anterior debe ir en precio tachado y el actual en precio.
EN TODOS LOS PRECIOS LOS DECIMALES VAN SEPARADOS POR PUNTO.
Y en las tallas las debes separar por COMA.
Además de que puedes poner un enlace opcional en el artículo para que si el cliente hace click encima de él se vaya a ese lugar.
**RECUERDA ESTO POR FAVOR -->> NUNCA BORRES UNA CATEGORÍA SIN HABERLA VACIADO DE PRODUCTOS/SERVICIOS O SE TE QUEDARÁN EN EL LIMBO LOS MISMOS Y NECESITARÁS SOPORTE TÉCNICO QUE TIENE UN COSTE DEPENDIENDO DE LOS ARTÍCULOS A RETIRAR DE LA WEB.**
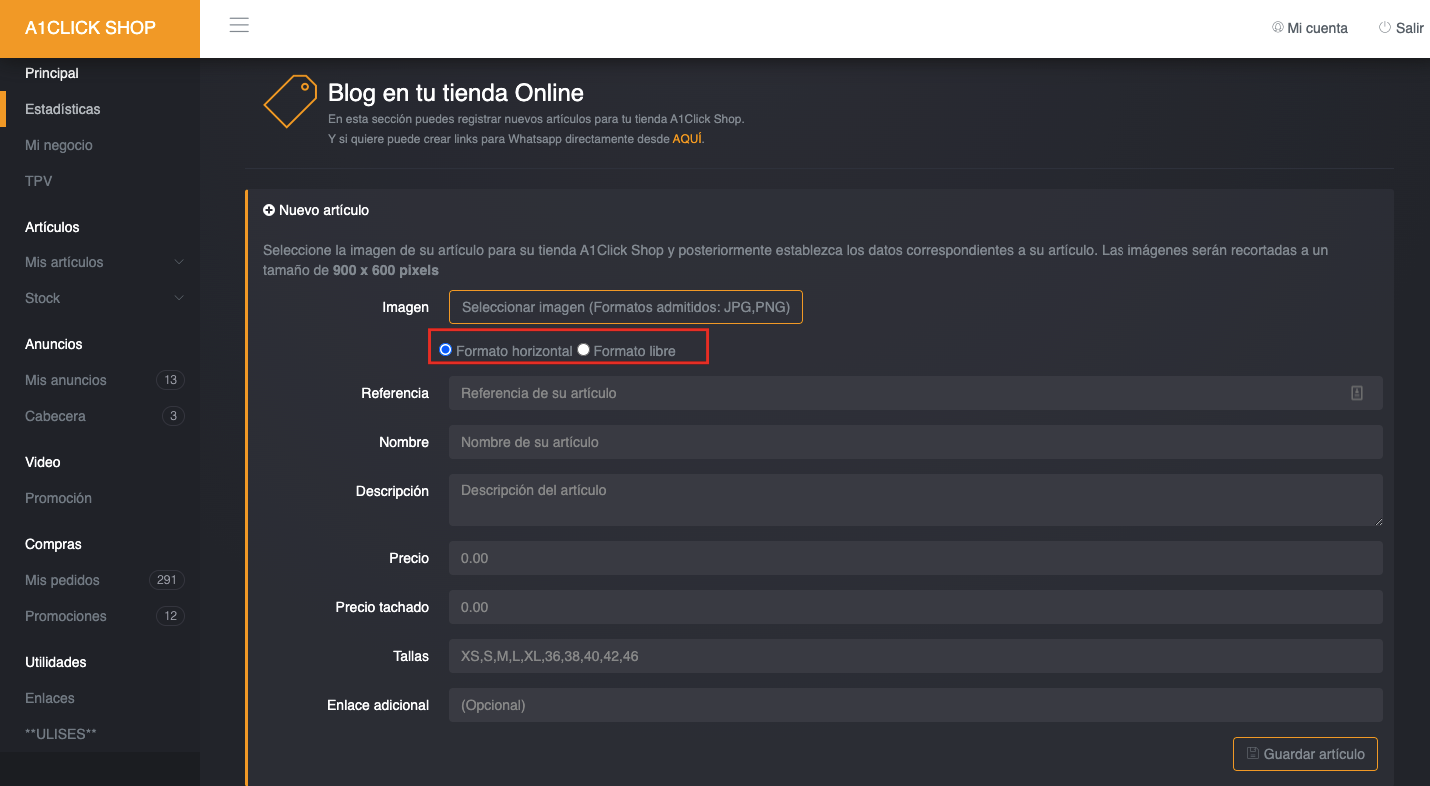
En el Control de Stock podrás llevar control de artículos o servicios por tallas o sin tallas.
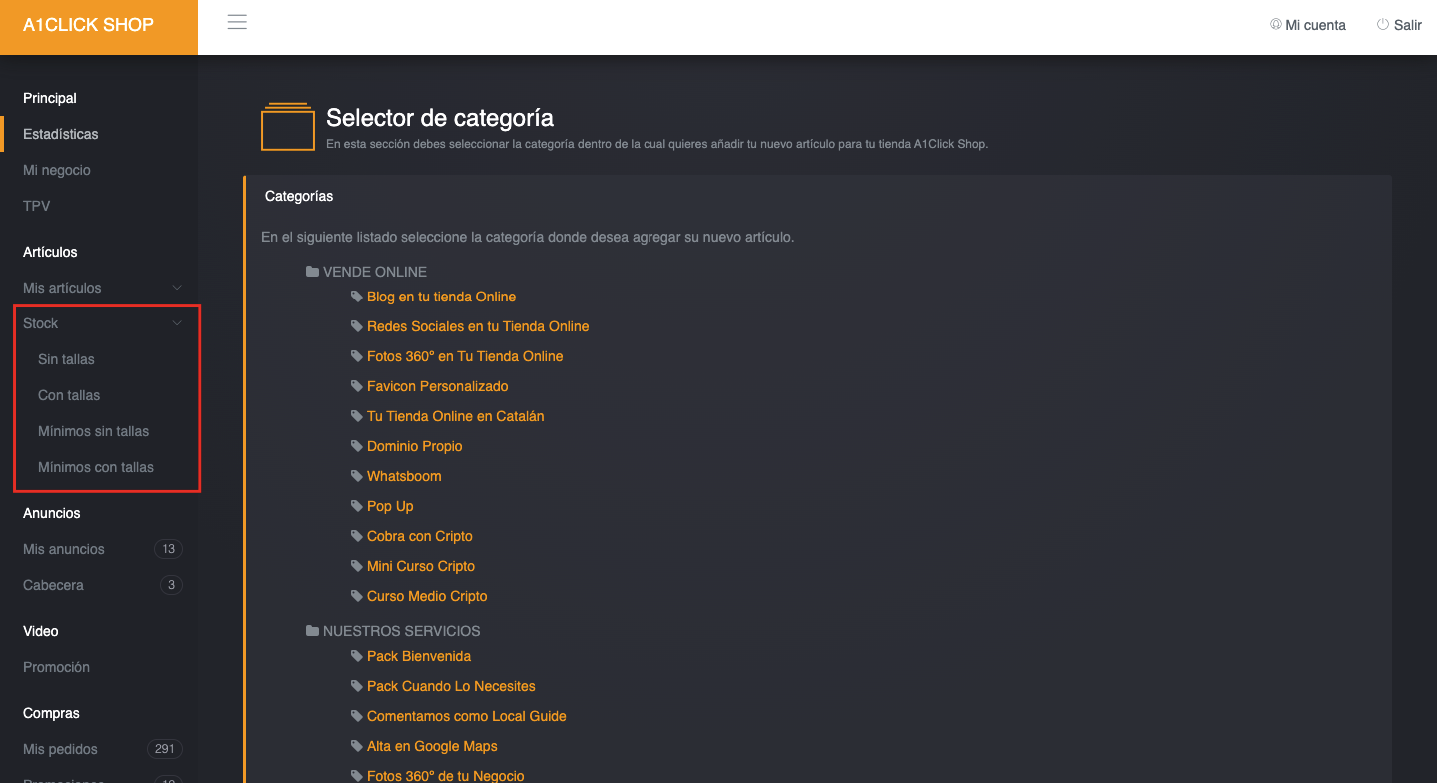
En esta ocasión veremos los de "sin tallas" para que te hagas una idea.
Como verás en el primer artículo tienes las casillas de:
-Acumular --> Para poner las unidades que quieras sumar al Stock total. Escribes el número que quieras en la casilla y das al + y se sumaría al Stock.
-Stock --> Número total de ese producto o servicio. Si está en rojo es porque está por debajo del mínimo que debes tener (según le hayas puesto) para que el sistema te avise de que te estás quedando sin stock de eso.
-Mínimo --> Aquí pondrás la cantidad mínima de eso que quieres controlar para que te indique el sistema cuándo te estás quedando sin Stock y puedas reponer.
-Activo --> Dedes tener el ckeck en esa casilla para que el stock de dicho producto o servicio esté activo.
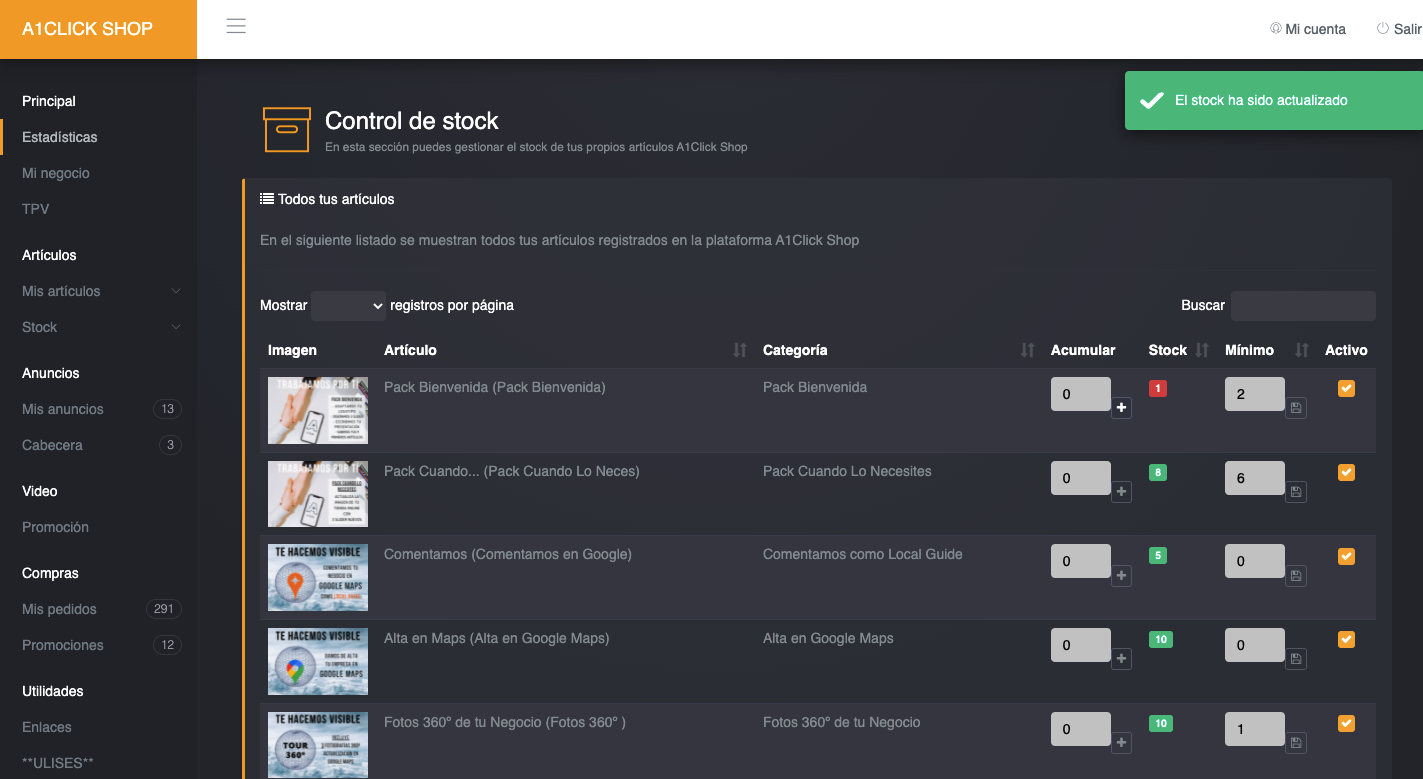
En los Mínimos sin Tallas o Mínimos con Tallas te aparecerán todos aquellos productos que tengas bajo mínimos y así puedas realizar una reposición rápida.
Puedes imprimir esos informes o descargarlos.
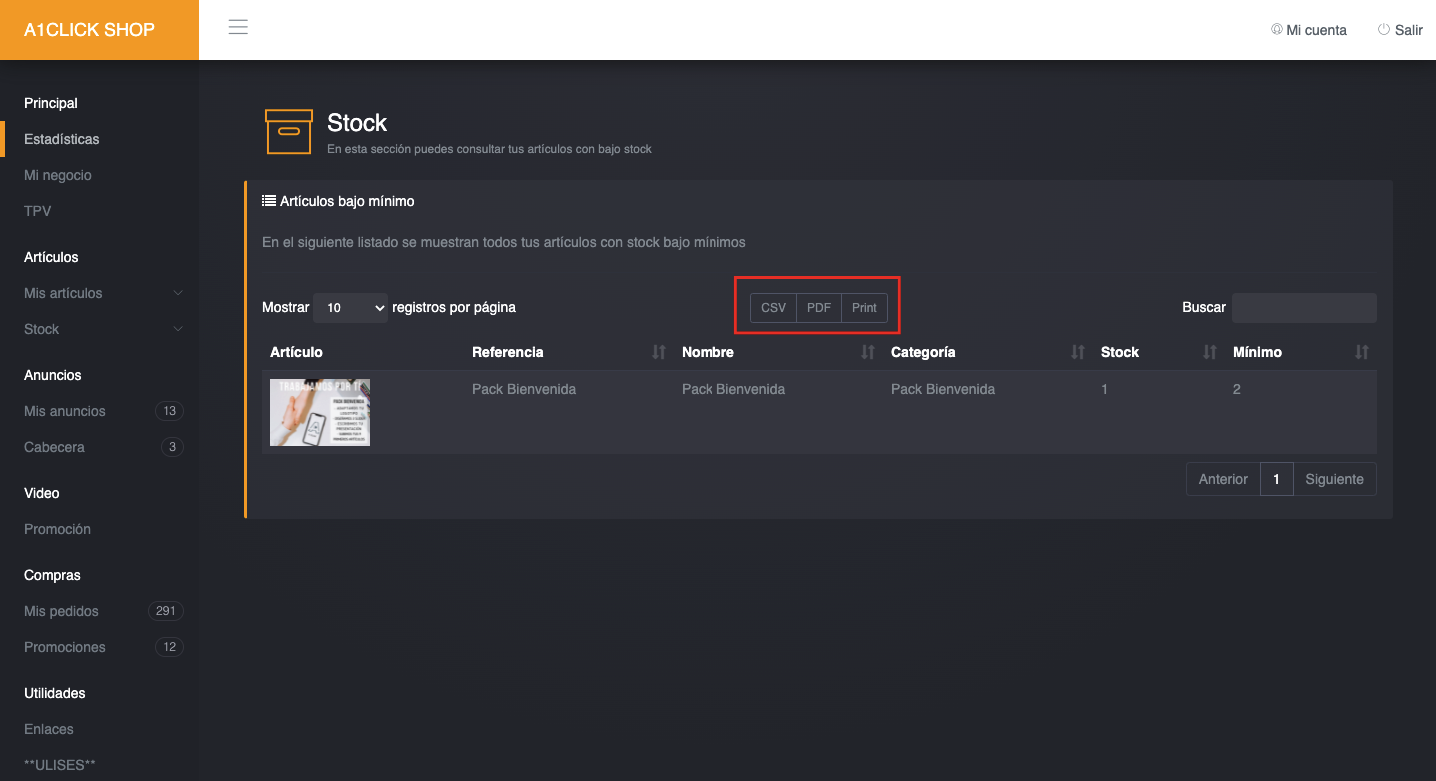
Otra cosa que debes tener en cuenta para que quede bien tu web es que el nombre del producto no puede ser demasiado largo y las imágenes deben ser todas iguales.
Sino habrá saltos en las líneas de artículos como el siguiente ejemplo que te traigo y no quedará bien cuando la veas en formato PC.